Macలో అవాస్ట్ని అన్ఇన్స్టాల్ చేయడం ఎలా
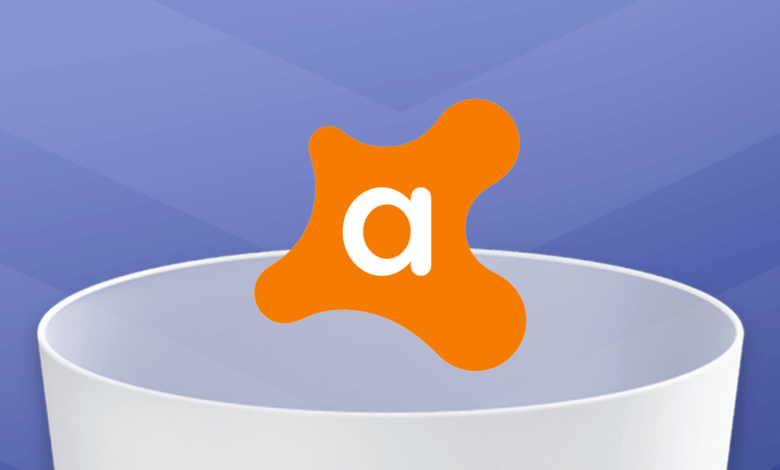
అవాస్ట్ అనేది జనాదరణ పొందిన యాంటీవైరస్ సాఫ్ట్వేర్, ఇది మీ Macని వైరస్లు మరియు హ్యాకర్ల నుండి రక్షించగలదు మరియు మరీ ముఖ్యంగా మీ గోప్యతను సురక్షితం చేస్తుంది. ఈ సాఫ్ట్వేర్ ప్రోగ్రామ్ యొక్క ఉపయోగం ఉన్నప్పటికీ, మీరు దాని అత్యంత నెమ్మదిగా స్కానింగ్ వేగం, పెద్ద కంప్యూటర్ మెమరీని ఆక్రమించడం మరియు అపసవ్య పాప్-అప్ల వల్ల కూడా విసుగు చెందవచ్చు.
కాబట్టి, మీరు దీన్ని మీ Mac నుండి పూర్తిగా తీసివేయడానికి సరైన మార్గాన్ని వెతుకుతూ ఉండవచ్చు. అయినప్పటికీ, మీ Macలో పుష్కలంగా స్థలాన్ని తీసుకునే సాఫ్ట్వేర్ ప్రోగ్రామ్కు అనేక యాప్ ఫైల్లు మరియు ఫోల్డర్లు జోడించబడినందున అలా చేయడం సంక్లిష్టమైనది మరియు సమయం తీసుకుంటుంది. అందుకే ఈ ఆర్టికల్లో, మీ Mac నుండి సురక్షితంగా మరియు పూర్తిగా అవాస్ట్ని ఎలా అన్ఇన్స్టాల్ చేయాలో మేము వివరిస్తాము.
Mac నుండి అవాస్ట్ని అన్ఇన్స్టాల్ చేయడం ఎలా [త్వరగా మరియు పూర్తిగా]
మేము పైన పేర్కొన్నట్లుగా, అవాస్ట్ని మాన్యువల్గా తీసివేయడం సాధారణంగా కొంచెం క్లిష్టంగా ఉంటుంది ఎందుకంటే ఇది మీ స్థలాన్ని ఆక్రమించే కొన్ని యాప్ ఫైల్లను సులభంగా వదిలివేయగలదు. కాబట్టి, అన్ఇన్స్టాల్ చేసే పనిని చేయడానికి మీకు సమర్థవంతమైన మరియు అవాంతరాలు లేని మార్గం కావాలంటే, థర్డ్-పార్టీ Mac క్లీనప్ ప్రోగ్రామ్ను ఉపయోగించడం సులభమయిన మార్గం CleanMyMac. ఇది Avastని అన్ఇన్స్టాల్ చేయడానికి మరియు అదే సమయంలో సాఫ్ట్వేర్ ప్రోగ్రామ్తో అనుబంధించబడిన అన్ని ఫైల్లు మరియు ఫోల్డర్లను అన్ఇన్స్టాల్ చేయడానికి మిమ్మల్ని అనుమతించే సులభమైన మరియు శీఘ్ర మార్గం.
అంతేకాకుండా, CleanMyMac మీ Macని వివిధ మార్గాల్లో శుభ్రం చేయగలదు, తద్వారా మీరు పెద్ద మొత్తంలో కంప్యూటర్ మెమరీని ఖాళీ చేయవచ్చు మరియు మీ Mac మెరుగ్గా పని చేసేలా చేయవచ్చు. అందువలన, CleanMyMac మీ Macలో స్థలాన్ని ఖాళీ చేయడమే కాకుండా దానిని వేగవంతం చేస్తుంది.
అవాస్ట్ని ఎలా అన్ఇన్స్టాల్ చేయాలో మీరు అర్థం చేసుకోవడానికి CleanMyMac Macలో, మీరు సులభంగా అనుసరించగల వివరణాత్మక దశలు ఇక్కడ ఉన్నాయి:
1 దశ: CleanMyMacని డౌన్లోడ్ చేసి, ఇన్స్టాల్ చేయండి

2 దశ: CleanMyMacని ప్రారంభించండి, ఇంటర్ఫేస్ యొక్క ఎడమ వైపు నుండి, ఎంచుకోండి “అన్ఇన్స్టాలర్” సాధనం మరియు క్లిక్ చేయండి “స్కాన్” మీ Macలో మీరు నిల్వ చేసిన అన్ని అప్లికేషన్లను స్కాన్ చేయడానికి బటన్.

3 దశ: స్కానింగ్ ప్రక్రియ పూర్తయినప్పుడు, స్కాన్ చేసిన యాప్ల జాబితా నుండి అవాస్ట్ని ఎంచుకోండి CleanMyMac కుడివైపున దాని సంబంధిత ఫైల్లు మరియు ఫోల్డర్లను స్వయంచాలకంగా ఎంపిక చేస్తుంది.

4 దశ: క్లిక్ "అన్ఇన్స్టాల్ చేయి" అవాస్ట్ మరియు దాని సంబంధిత ఫైళ్లను పూర్తిగా తొలగించడానికి బటన్.
ఇప్పుడు, మీరు మీ Mac నుండి మిగిలి ఉన్న అనుబంధిత ఫైల్లు మరియు ఫోల్డర్లతో పాటుగా అవాస్ట్ని విజయవంతంగా అన్ఇన్స్టాల్ చేసారు, ఇది చాలా సులభం మరియు అనుకూలమైనది.
అంతర్నిర్మిత అన్ఇన్స్టాలర్తో Macలో అవాస్ట్ను ఎలా అన్ఇన్స్టాల్ చేయాలి
మీరు మీ Macలో Avastని డౌన్లోడ్ చేసి, ఇన్స్టాల్ చేసి ఉంటే, మీ Mac నుండి ప్రోగ్రామ్ను తీసివేయడానికి మీరు దాని అంతర్నిర్మిత అన్ఇన్స్టాలర్ను కూడా ఉపయోగించవచ్చు. అయితే, ఈ విధంగా, మీరు అవాస్ట్ మరియు దానితో అనుబంధించబడిన ఫైల్లు మరియు ఫోల్డర్లను మాన్యువల్గా అన్ఇన్స్టాల్ చేయాలి.
Macలో దాని అంతర్నిర్మిత అన్ఇన్స్టాలర్ని ఉపయోగించి అవాస్ట్ను ఎలా అన్ఇన్స్టాల్ చేయాలో మీరు అర్థం చేసుకోవడానికి, మీరు అనుసరించగల వివరణాత్మక దశలు ఇక్కడ ఉన్నాయి:
1 దశ: అవాస్ట్ సెక్యూరిటీని తెరవండి. మీరు టూల్బార్లోని అవాస్ట్ చిహ్నాన్ని క్లిక్ చేసి, "ఓపెన్ అవాస్ట్ సెక్యూరిటీ"ని ఎంచుకోవడం ద్వారా లేదా ఫైండర్లోని అప్లికేషన్స్ ఫోల్డర్ నుండి అవాస్ట్ చిహ్నాన్ని క్లిక్ చేయడం ద్వారా అలా చేయవచ్చు.
2 దశ: మీ Mac యొక్క ఎగువ ఎడమ వైపున ఉన్న మెను బార్కి వెళ్లి, "అవాస్ట్ సెక్యూరిటీ"పై క్లిక్ చేసి, ఆపై "అవాస్ట్ సెక్యూరిటీని అన్ఇన్స్టాల్ చేయి" ఎంచుకోండి.

3 దశ: ఆ తర్వాత, అన్ఇన్స్టాలర్ విండో కనిపిస్తుంది. "కొనసాగించు" బటన్పై క్లిక్ చేయండి. అప్పుడు అన్ఇన్స్టాలేషన్ ప్రక్రియ ప్రారంభమవుతుంది మరియు కొన్ని సెకన్లలో, మీ Mac నుండి అవాస్ట్ విజయవంతంగా తీసివేయబడిన సందేశం కనిపిస్తుంది.

4 దశ: అవాస్ట్ సెక్యూరిటీ యొక్క మిగిలిపోయిన ఫైల్లను కనుగొని, తీసివేయడానికి, మీరు ఫైండర్ను తెరవాలి, కమాండ్+షిఫ్ట్+జి కీని కలిపి నొక్కండి మరియు శోధన ఫీల్డ్లో ~/లైబ్రరీని టైప్ చేయండి. అప్పుడు "గో" బటన్ పై క్లిక్ చేయండి.

5 దశ: లైబ్రరీ ఫోల్డర్లో, అవాస్ట్ సెక్యూరిటీతో అనుబంధించబడిన మిగిలిన అన్ని ఫైల్లు మరియు ఫోల్డర్లను కనుగొనడానికి మరియు తొలగించడానికి మీరు ఈ మార్గాలను అన్వేషించవచ్చు.
~/లైబ్రరీ/అప్లికేషన్ సపోర్ట్/అవాస్ట్హబ్
~/లైబ్రరీ/కాష్లు/com.avast.AAFM
~/Library/LaunchAgents/com.avast.home.userpront.plist

Mac నుండి అవాస్ట్ని మాన్యువల్గా అన్ఇన్స్టాల్ చేయడం ఎలా
పైన పేర్కొన్న రెండు పద్ధతులతో పాటు, మీరు క్రింది దశలను అనుసరించడం ద్వారా మీ Mac నుండి Avastని మాన్యువల్గా అన్ఇన్స్టాల్ చేయవచ్చు:
1 దశ: మీ Macలో Avastని అమలు చేయకుండా ఆపండి.
ఓపెన్ కార్యాచరణ మానిటర్, అవాస్ట్ రన్నింగ్ ప్రాసెస్ని కనుగొని, ఆపై హైలైట్ చేయండి. అవాస్ట్ రన్ చేయకుండా ఆపడానికి "క్విట్" బటన్పై క్లిక్ చేయండి.
2 దశ: అవాస్ట్ మరియు దాని సంబంధిత ఫైల్లను ట్రాష్కి తరలించండి.
ఓపెన్ ఫైండర్, ఆపై ఎంచుకోండి అప్లికేషన్. అవాస్ట్ సెక్యూరిటీని కనుగొని, ఆపై దానిని చెత్తకు లాగండి/దానిపై కుడి-క్లిక్ చేసి, ఎంచుకోండి చెత్తలో వేయి. ఆ తర్వాత, శాశ్వతంగా తొలగించడానికి యాప్లను ట్రాష్లో ఖాళీ చేయండి. ఆ తర్వాత, అవాస్ట్ సెక్యూరిటీతో అనుబంధించబడిన మిగిలిన అన్ని ఫైల్లు మరియు ఫోల్డర్లను కనుగొని తీసివేయండి.
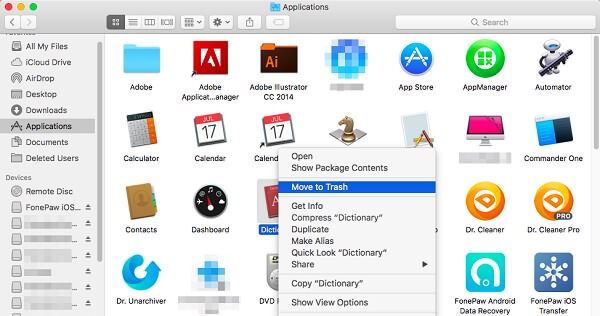
గమనిక: ఈ పద్ధతి మీ Mac నుండి అవాస్ట్ను పూర్తిగా తీసివేయదు ఎందుకంటే మీరు అవాస్ట్తో అనుబంధించబడిన అన్ని ఫైల్లు లేదా ఫోల్డర్లను కనుగొని తీసివేయకపోవచ్చు. అందువల్ల, మీకు అవసరం లేని ఈ మిగిలిన ఫైల్లు లేదా ఫోల్డర్లు ఇప్పటికీ మీ Macలో నిల్వ స్థలాన్ని ఆక్రమించవచ్చు.
ముగింపు
Mac నుండి Avastని అన్ఇన్స్టాల్ చేయగల మూడు ఆచరణీయ పద్ధతులు పైన ఉన్నాయి, వాటిలో CleanMyMac సాఫ్ట్వేర్ ప్రోగ్రామ్ను దాని సంబంధిత ఫైల్లు మరియు ఫోల్డర్లతో పాటు పూర్తిగా మరియు సురక్షితంగా ఒకే క్లిక్తో తీసివేయడానికి మిమ్మల్ని అనుమతించే సులభమైన మరియు అత్యంత వినియోగదారు-స్నేహపూర్వకమైనది. మీరు ఇకపై అవాస్ట్తో సంతృప్తి చెందకపోతే మరియు దాన్ని తీసివేయడం గురించి ఇబ్బంది పడుతుంటే, దాన్ని అన్ఇన్స్టాల్ చేయడానికి CleanMyMac ఉత్తమ ఎంపిక.
ఈ పోస్ట్ ఎంత ఉపయోగకరంగా ఉంది?
దాన్ని రేట్ చేయడానికి నక్షత్రంపై క్లిక్ చేయండి!
సగటు రేటింగ్ / 5. ఓటు గణన:




